Подключение Tableau к ClickHouse
ClickHouse предлагает официальный коннектор Tableau, который представлен на Tableau Exchange. Коннектор основан на продвинутом JDBC драйвере ClickHouse.
С этим коннектором Tableau интегрирует базы данных и таблицы ClickHouse в качестве источников данных. Для активации этой функции следуйте руководству по настройке ниже.
Требуемая настройка перед использованием
-
Соберите ваши данные для подключения
To connect to ClickHouse with HTTP(S) you need this information:
-
The HOST and PORT: typically, the port is 8443 when using TLS or 8123 when not using TLS.
-
The DATABASE NAME: out of the box, there is a database named
default, use the name of the database that you want to connect to. -
The USERNAME and PASSWORD: out of the box, the username is
default. Use the username appropriate for your use case.
The details for your ClickHouse Cloud service are available in the ClickHouse Cloud console. Select the service that you will connect to and click Connect:
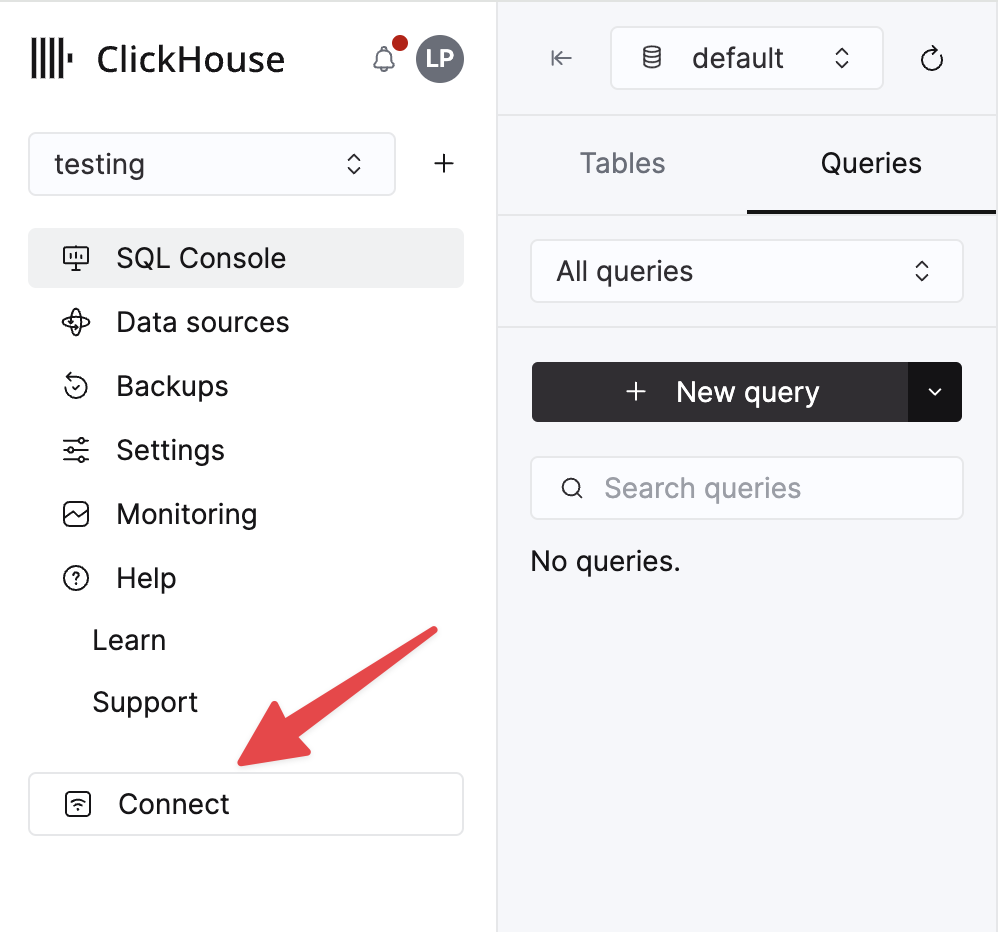
Choose HTTPS, and the details are available in an example
curlcommand.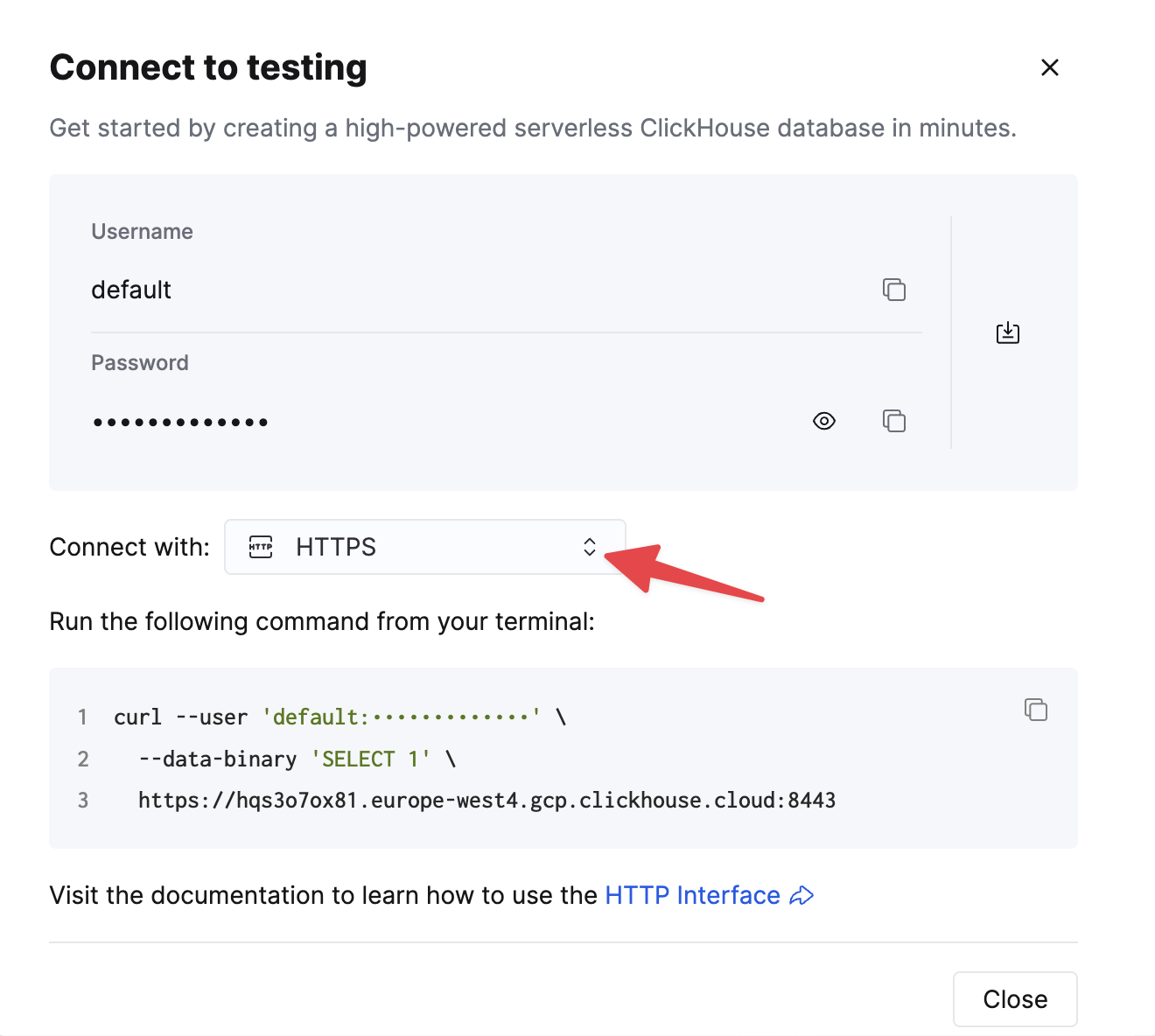
If you are using self-managed ClickHouse, the connection details are set by your ClickHouse administrator.
-
-
Скачайте и установите Tableau Desktop.
-
Следуйте инструкциям
clickhouse-tableau-connector-jdbc, чтобы скачать совместимую версию драйвера JDBC ClickHouse.
Убедитесь, что вы скачали файл JAR clickhouse-jdbc-x.x.x-shaded-all.jar. В настоящее время мы рекомендуем использовать версии 0.8.X.
- Сохраните драйвер JDBC в следующей папке (в зависимости от вашей ОС, если папка не существует, вы можете создать её):
- macOS:
~/Library/Tableau/Drivers - Windows:
C:\Program Files\Tableau\Drivers
- macOS:
- Настройте источник данных ClickHouse в Tableau и начните создавать визуализации данных!
Настройка источника данных ClickHouse в Tableau
Теперь, когда у вас установлен и настроен драйвер clickhouse-jdbc, давайте посмотрим, как определить источник данных в Tableau, который подключается к базе данных TPCD в ClickHouse.
-
Запустите Tableau. (Если вы уже запустили его, перезапустите.)
-
В меню слева нажмите Больше в разделе К серверу. Найдите ClickHouse by ClickHouse в списке доступных коннекторов:
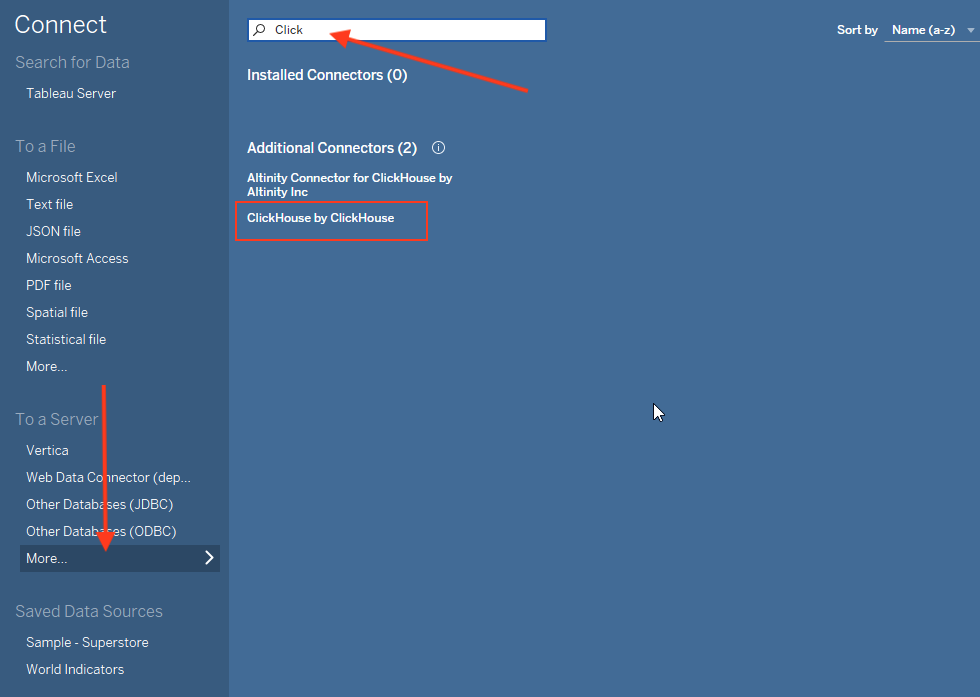
Не видите коннектор ClickHouse by ClickHouse в вашем списке коннекторов? Это может быть связано с устаревшей версией Tableau Desktop. Чтобы решить эту проблему, рассмотрите возможность обновления вашего приложения Tableau Desktop или установите коннектор вручную.
- Нажмите на ClickHouse by ClickHouse, и появится следующее диалоговое окно:
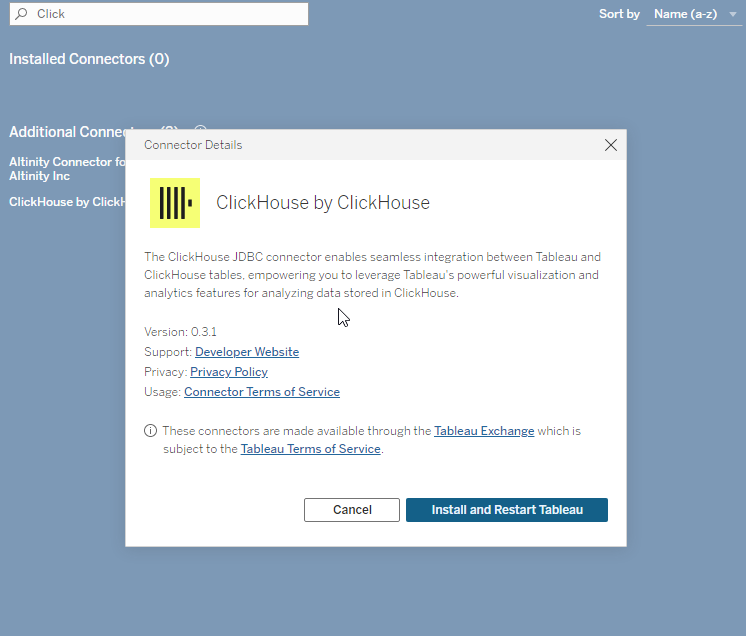
- Нажмите Установить и перезапустить Tableau. Перезапустите приложение.
- После перезапуска коннектор будет называться полным именем:
ClickHouse JDBC by ClickHouse, Inc.. При нажатии на него появится следующее диалоговое окно:
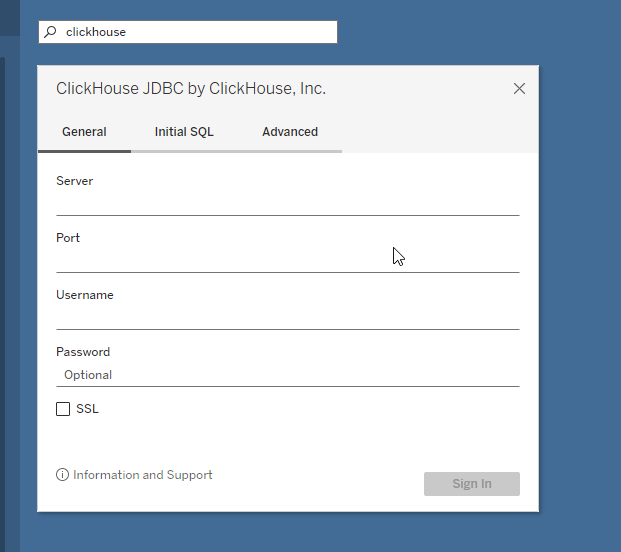
-
Введите ваши данные для подключения:
Настройка Значение Сервер Ваш хост ClickHouse (без префиксов или суффиксов) Порт 8443 База данных default Имя пользователя default Пароль ****
При работе с ClickHouse cloud, необходимо включить флажок SSL для защищенных соединений.
Наша база данных ClickHouse называется TPCD, но вам нужно установить Базу данных на default в диалоговом окне выше, а затем выбрать TPCD для Схемы на следующем шаге. (Это, вероятно, связано с ошибкой в коннекторе, поэтому такое поведение может измениться, но на данный момент вам нужно использовать default в качестве базы данных.)
- Нажмите кнопку Войти, и вы должны увидеть новую книгу Tableau:
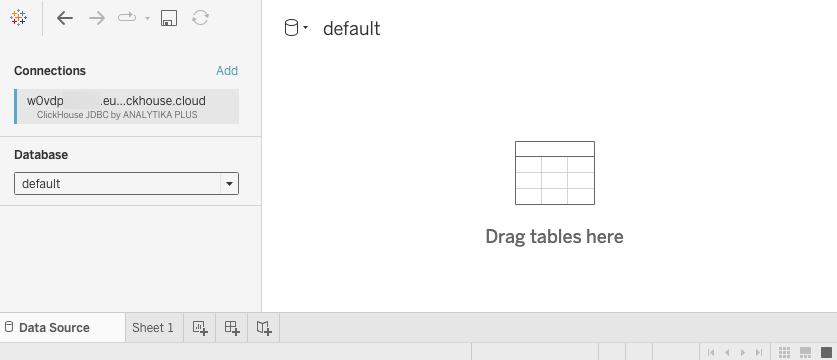
- Выберите TPCD из выпадающего списка Схема, и вы должны увидеть список таблиц в TPCD:
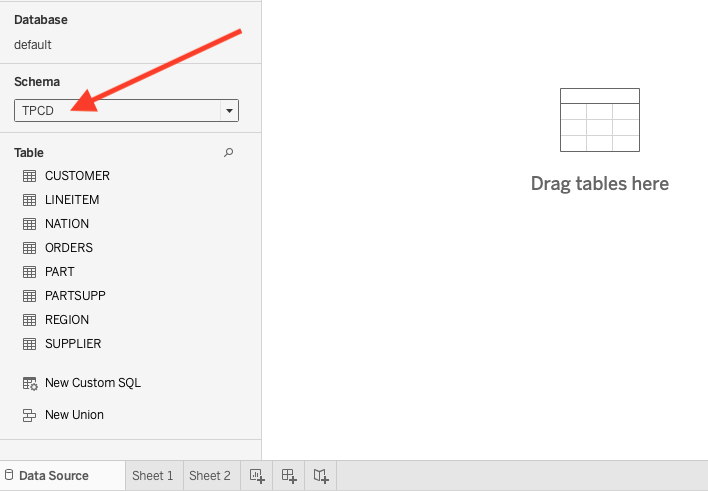
Теперь вы готовы создать некоторые визуализации в Tableau!
Создание визуализаций в Tableau
Теперь, когда вы настроили источник данных ClickHouse в Tableau, давайте визуализируем данные...
- Перетащите таблицу CUSTOMER на рабочую область. Обратите внимание, что колонки появляются, но таблица данных пуста:
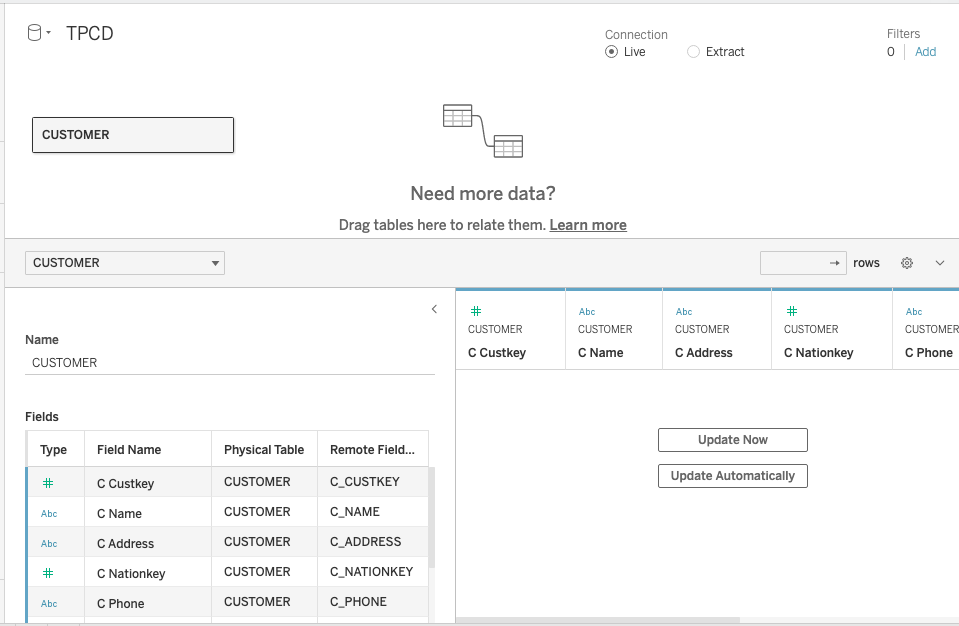
-
Нажмите кнопку Обновить сейчас, и 100 строк из CUSTOMER заполнят таблицу.
-
Перетащите таблицу ORDERS в рабочую область, а затем установите Custkey в качестве поля связи между двумя таблицами:
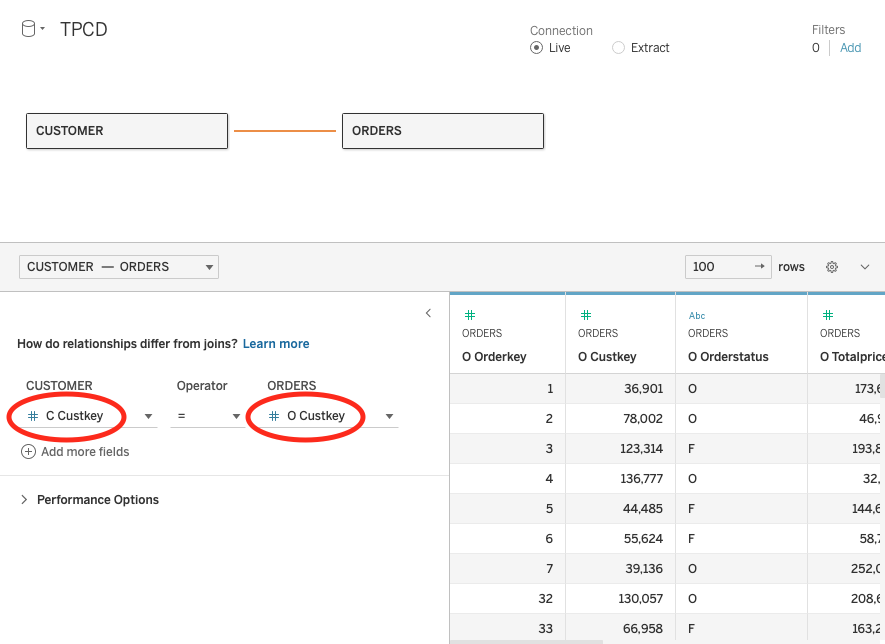
- Теперь у вас есть таблицы ORDERS и LINEITEM, связанные друг с другом в качестве вашего источника данных, и вы можете использовать эту связь для ответа на вопросы о данных. Выберите вкладку Лист 1 внизу книги.
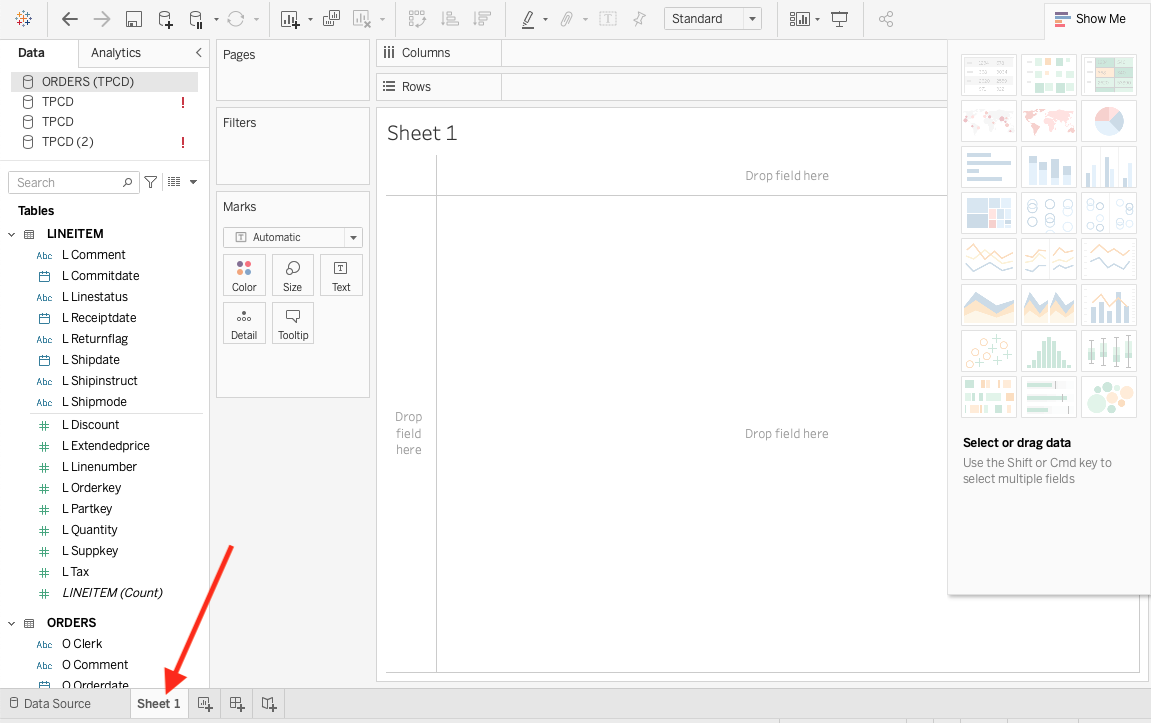
- Допустим, вы хотите знать, сколько конкретных товаров было заказано каждый год. Перетащите OrderDate из ORDERS в раздел Колонки (горизонтальное поле), а затем перетащите Quantity из LINEITEM в Строки. Tableau сгенерирует следующий линейный график:
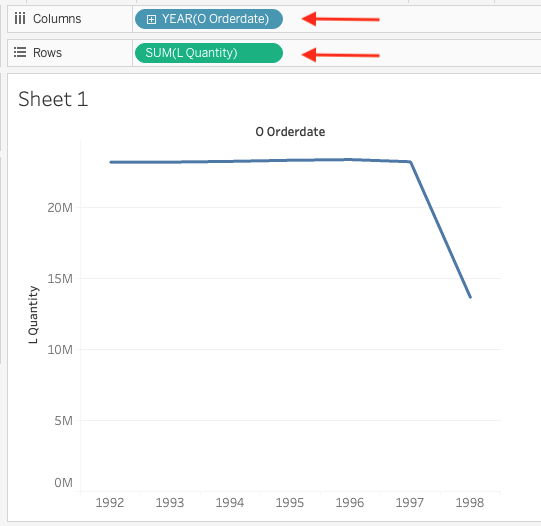
Не очень захватывающий линейный график, но этот набор данных создан скриптом и предназначен для тестирования производительности запросов, так что вы заметите, что в смоделированных заказах данных TCPD не так много вариаций.
-
Допустим, вы хотите знать среднюю сумму заказа (в долларах) по кварталам и также по видам доставки (воздушный, почтовый, морской, грузовой и т. д.):
- Нажмите на вкладку Новый лист, чтобы создать новый лист
- Перетащите OrderDate из ORDERS в Колонки и измените его с Год на Квартал
- Перетащите Shipmode из LINEITEM в Строки
Вы должны увидеть следующее:
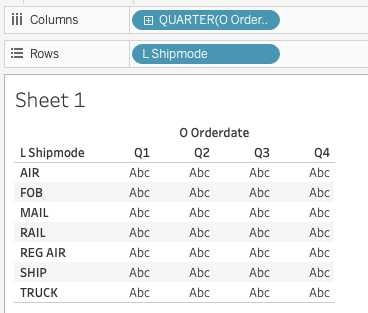
- Значения Abc просто заполняют пространство, пока вы не перетащите метрику в таблицу. Перетащите Totalprice из ORDERS в таблицу. Обратите внимание, что по умолчанию вычисление составляет SUM для Totalprices:
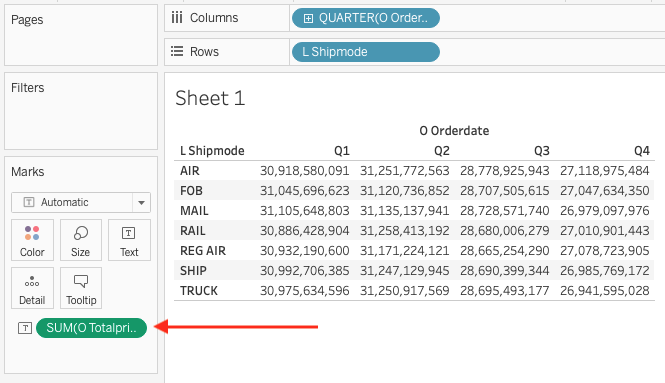
- Нажмите на SUM и измените Меру на Среднее. Из того же выпадающего меню выберите Формат, измените Числа на Валюту (Стандартная):
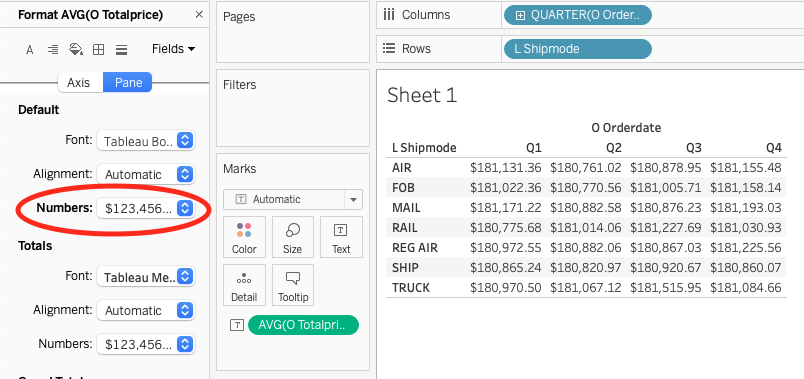
Отличная работа! Вы успешно подключили Tableau к ClickHouse и открыли для себя целый мир возможностей для анализа и визуализации ваших данных ClickHouse.
Установка коннектора вручную
Если вы используете устаревшую версию Tableau Desktop, в которой коннектор по умолчанию не включен, вы можете установить его вручную, следуя этим шагам:
- Скачайте последний файл taco с Tableau Exchange
- Поместите файл taco в
- macOS:
~/Documents/My Tableau Repository/Connectors - Windows:
C:\Users\[Windows User]\Documents\My Tableau Repository\Connectors
- macOS:
- Перезапустите Tableau Desktop, если ваша установка прошла успешно, коннектор появится в разделе
Новый источник данных.
Советы по подключению и анализу
Для получения дополнительных рекомендаций по оптимизации интеграции Tableau и ClickHouse, пожалуйста, посетите Советы по подключению и Советы по анализу.
Тесты
Коннектор тестируется с помощью TDVT framework и в настоящее время поддерживает коэффициент покрытия 97%.
Резюме
Вы можете подключить Tableau к ClickHouse, используя универсальный драйвер ODBC/JDBC ClickHouse. Тем не менее, этот коннектор упрощает процесс настройки подключения. Если у вас возникли проблемы с коннектором, не стесняйтесь обращаться на GitHub.

