Программный доступ к API с помощью Postman
Этот гайд поможет вам протестировать API ClickHouse Cloud с помощью Postman. Приложение Postman доступно для использования в веб-браузере или может быть загружено на настольный компьютер.
Создание аккаунта
- Бесплатные аккаунты доступны на https://www.postman.com.
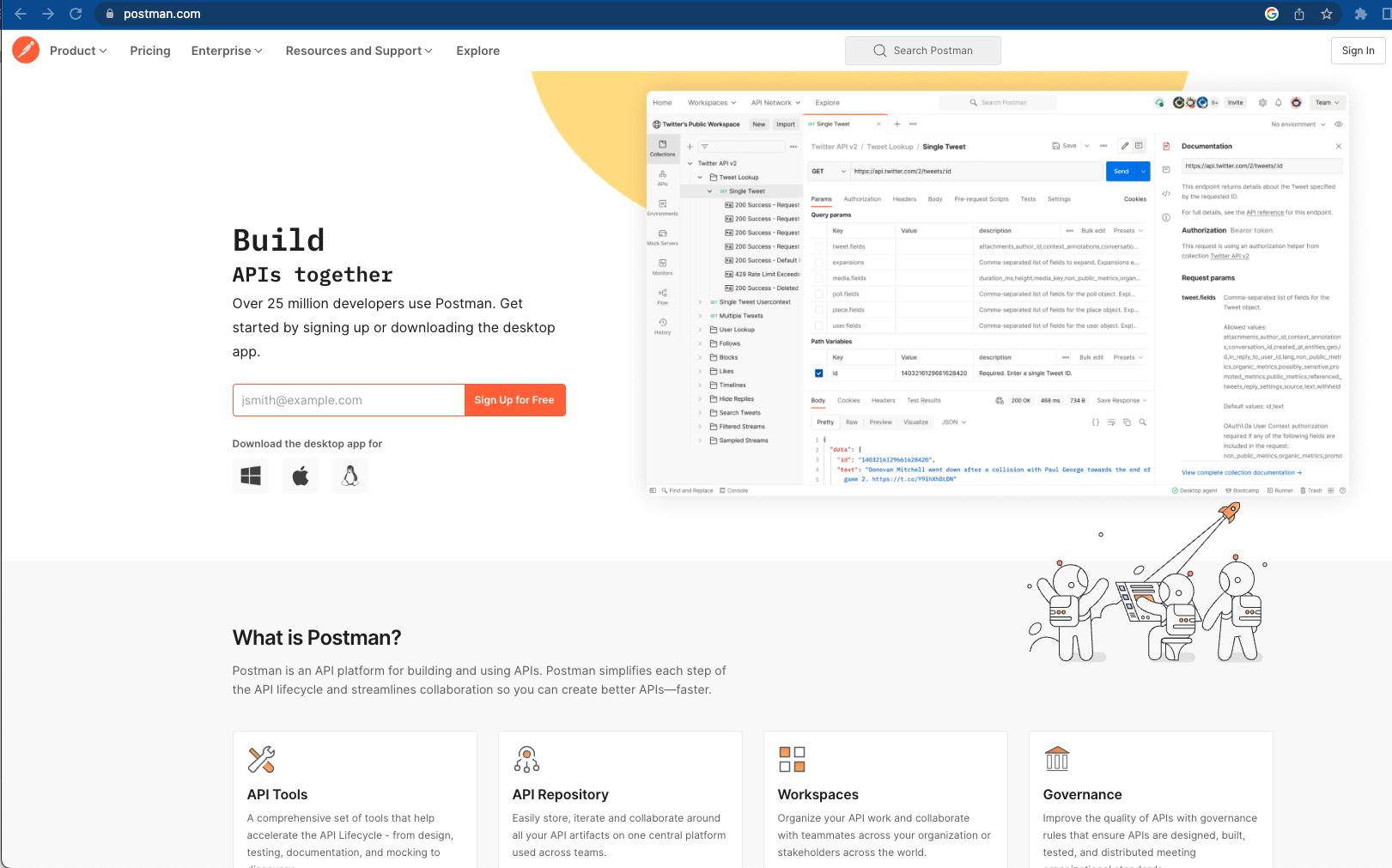
Создание рабочего пространства
- Назовите ваше рабочее пространство и установите уровень видимости.

Создание коллекции
- Ниже "Изучить" в верхнем левом меню нажмите "Импорт":
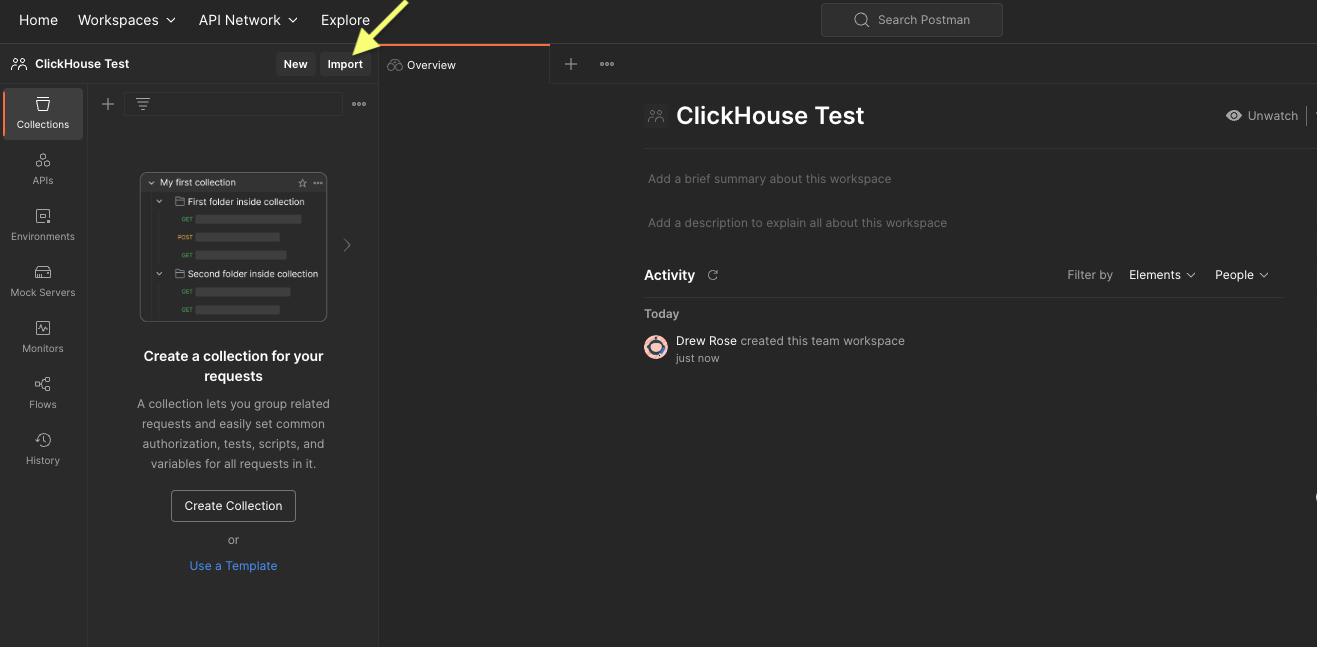
- Появится модальное окно:
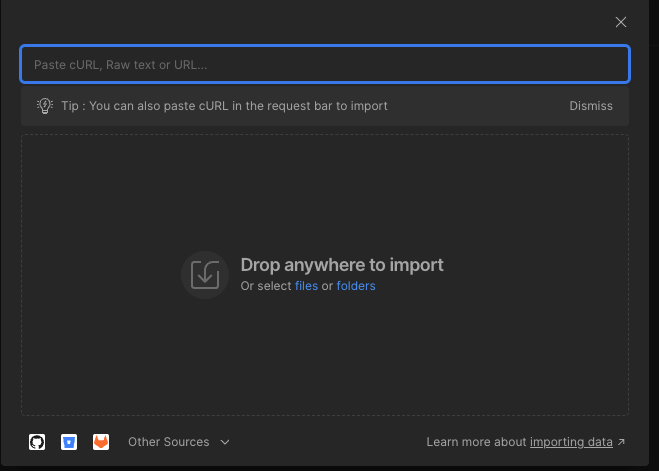
- Введите адрес API: "https://api.clickhouse.cloud/v1" и нажмите 'Enter':
- Выберите "Postman Collection", нажав кнопку "Импорт":
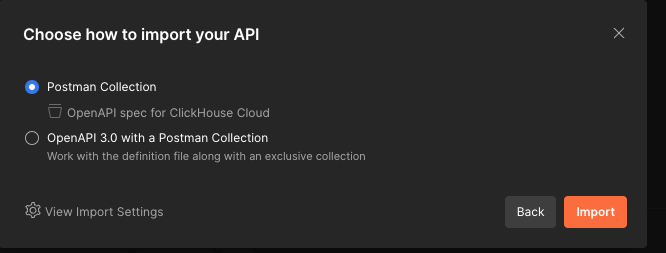
Интерфейс со спецификацией API ClickHouse Cloud
- "Спецификация API для ClickHouse Cloud" теперь появится в разделе "Коллекции" (Левая навигация).
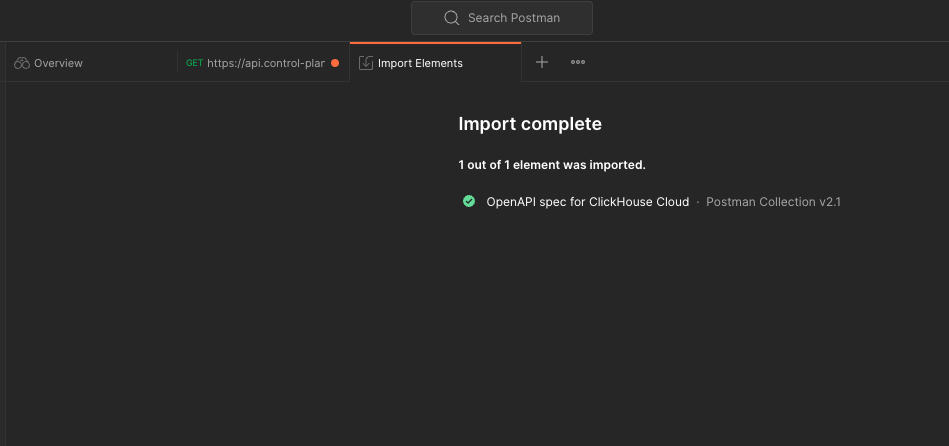
- Нажмите на "Спецификация API для ClickHouse Cloud". В среднем окне выберите вкладку 'Authorization':
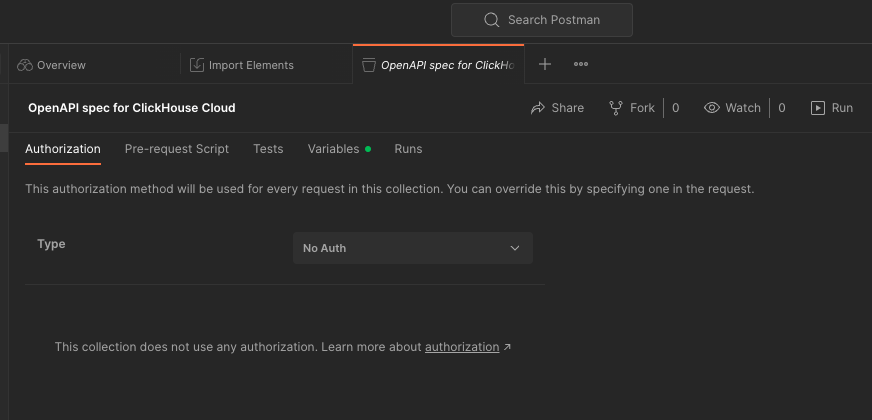
Установите авторизацию
- Переключите выпадающее меню, чтобы выбрать "Basic Auth":
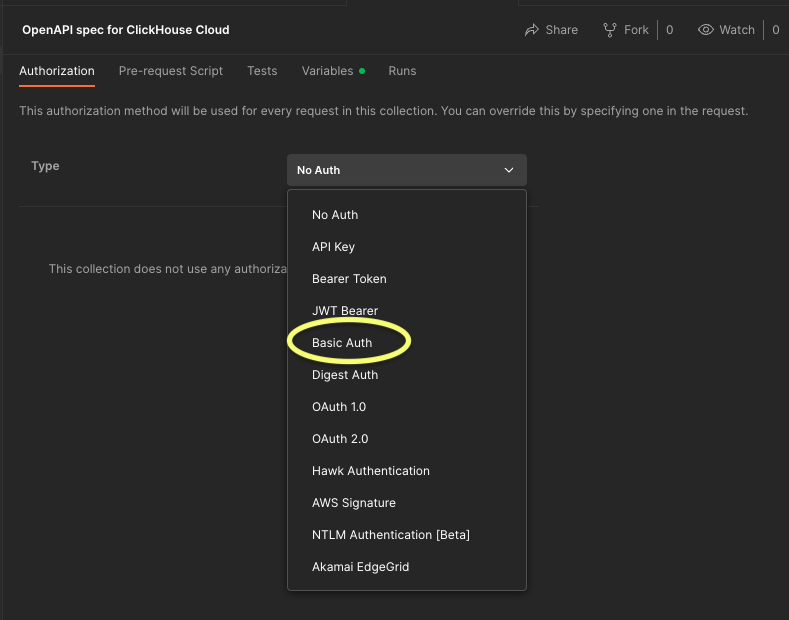
- Введите Имя пользователя и Пароль, полученные при настройке ключей API ClickHouse Cloud:
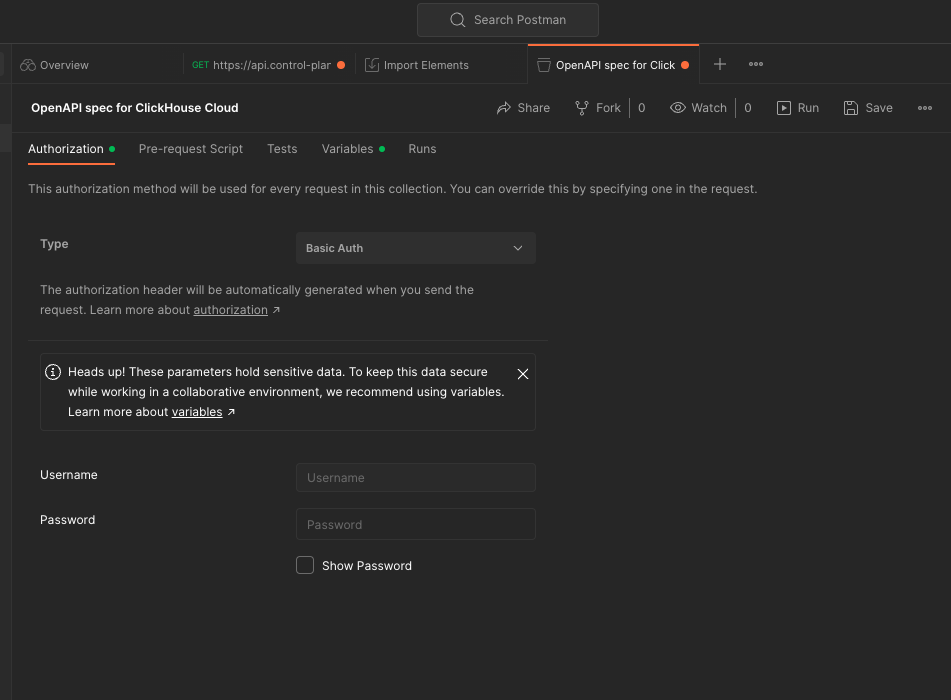
Включить переменные
- Переменные позволяют хранить и повторно использовать значения в Postman, упрощая тестирование API.
Установите ID Организации и ID Сервиса
- Внутри "Коллекции" нажмите вкладку "Переменная" в среднем окне (Базовый URL будет установлен при предыдущем импорте API):
- Ниже
baseURLнажмите открытое поле "Добавить новое значение" и замените на ваш ID организации и ID сервиса:
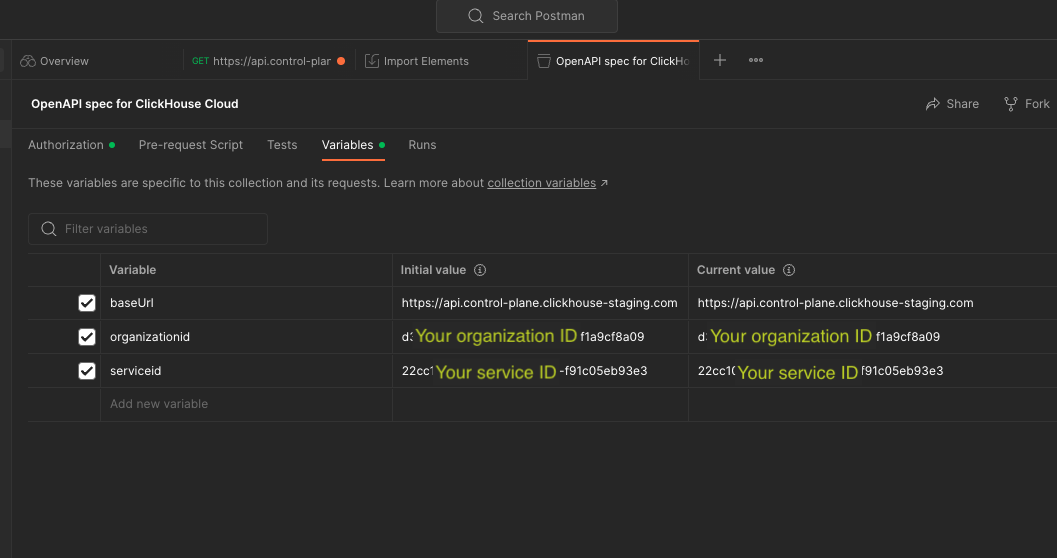
Протестируйте функционал API ClickHouse Cloud
Протестируйте "GET список доступных организаций"
- В разделе "Спецификация OpenAPI для ClickHouse Cloud" разверните папку > V1 > organizations
- Нажмите "GET список доступных организаций" и нажмите синюю кнопку "Отправить" справа:

- Возвратимые результаты должны содержать данные вашей организации с "status": 200. (Если вы получите "status" 400 без информации об организации, ваша конфигурация некорректна).
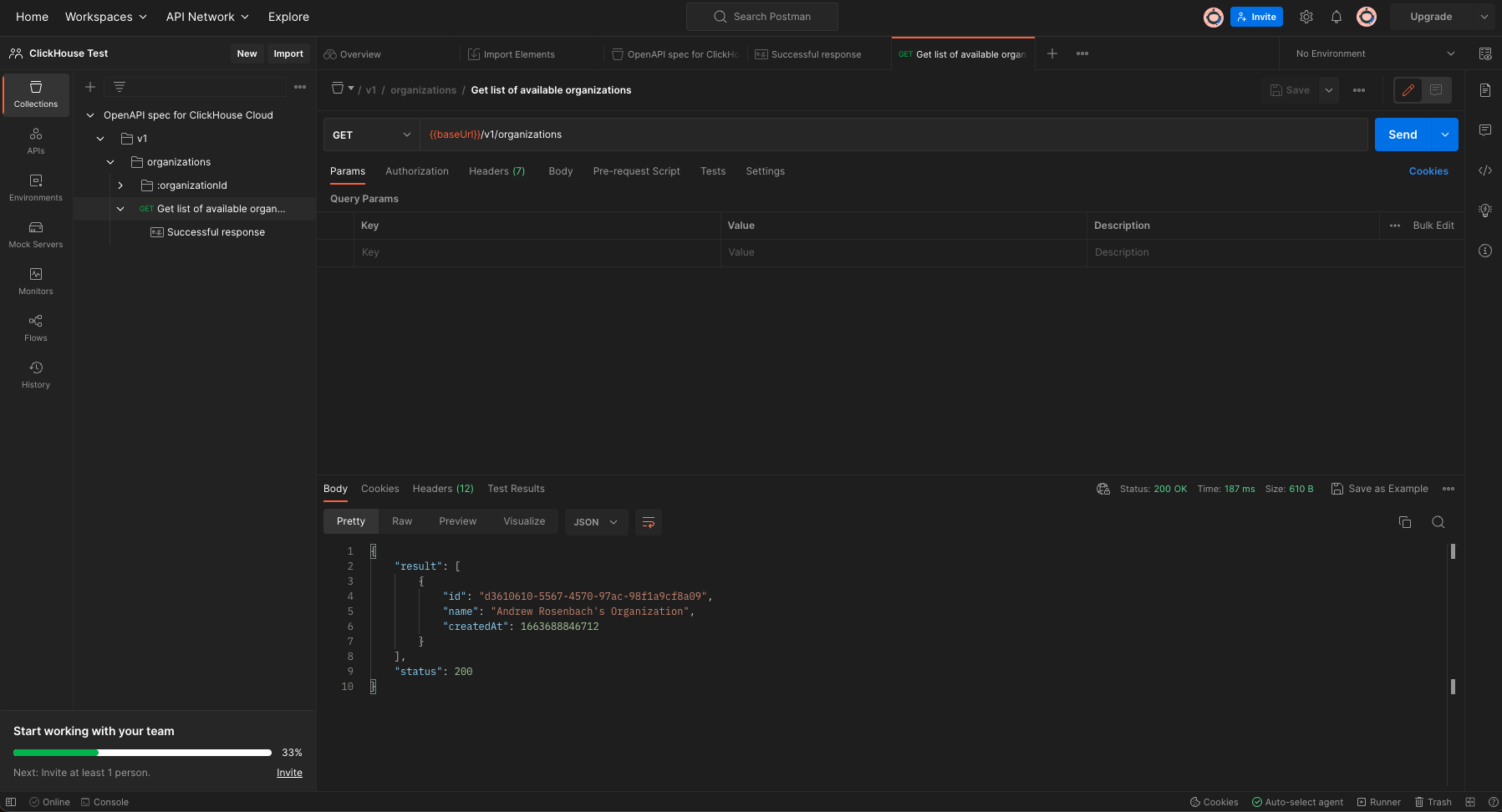
Протестируйте "GET детали организации"
- В разделе
organizationidперейдите к "GET детали организации": - В меню среднего фрейма в разделе Params требуется
organizationid.
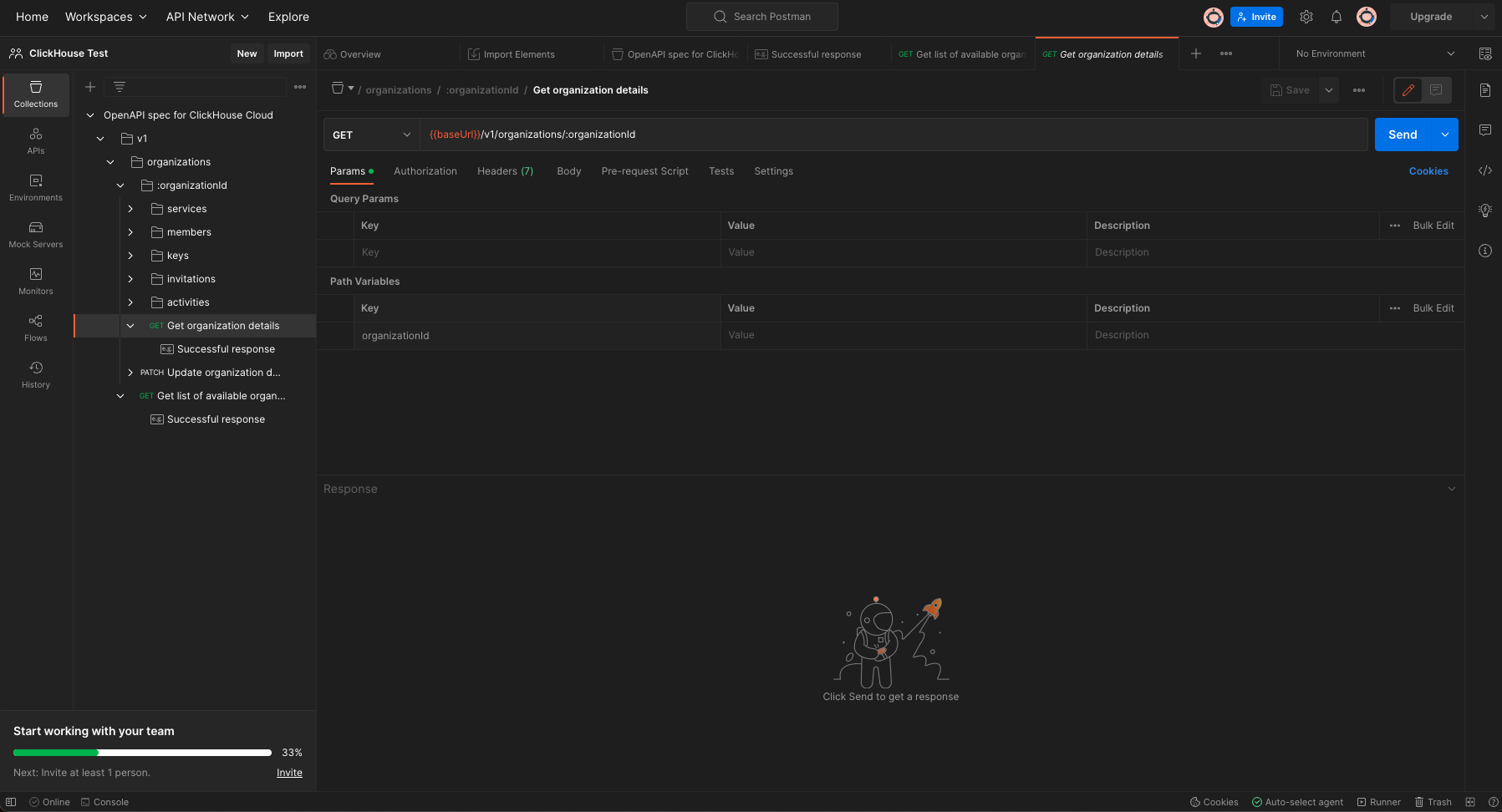
- Измените это значение на
orgidв фигурных скобках{{orgid}}(После установки этого значения появится меню с этим значением):
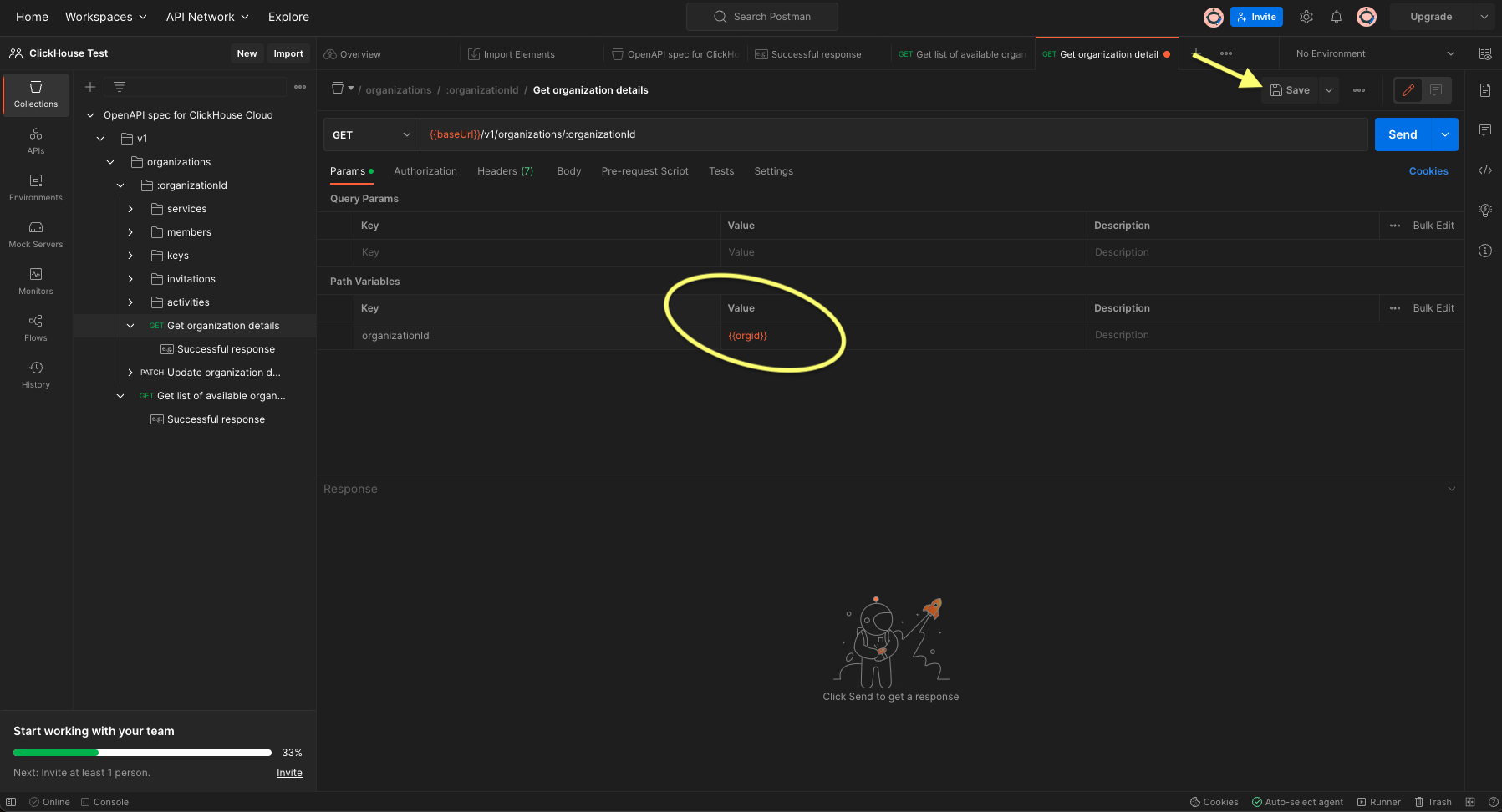
- После нажатия кнопки "Сохранить" нажмите синюю кнопку "Отправить" в верхнем правом углу экрана.

- Возвратимые результаты должны содержать данные вашей организации с "status": 200. (Если вы получите "status" 400 без информации об организации, ваша конфигурация некорректна).
Протестируйте "GET детали сервиса"
- Нажмите "GET детали сервиса"
- Измените значения для
organizationidиserviceidна{{orgid}}и{{serviceid}}соответственно. - Нажмите "Сохранить", а затем синюю кнопку "Отправить" справа.
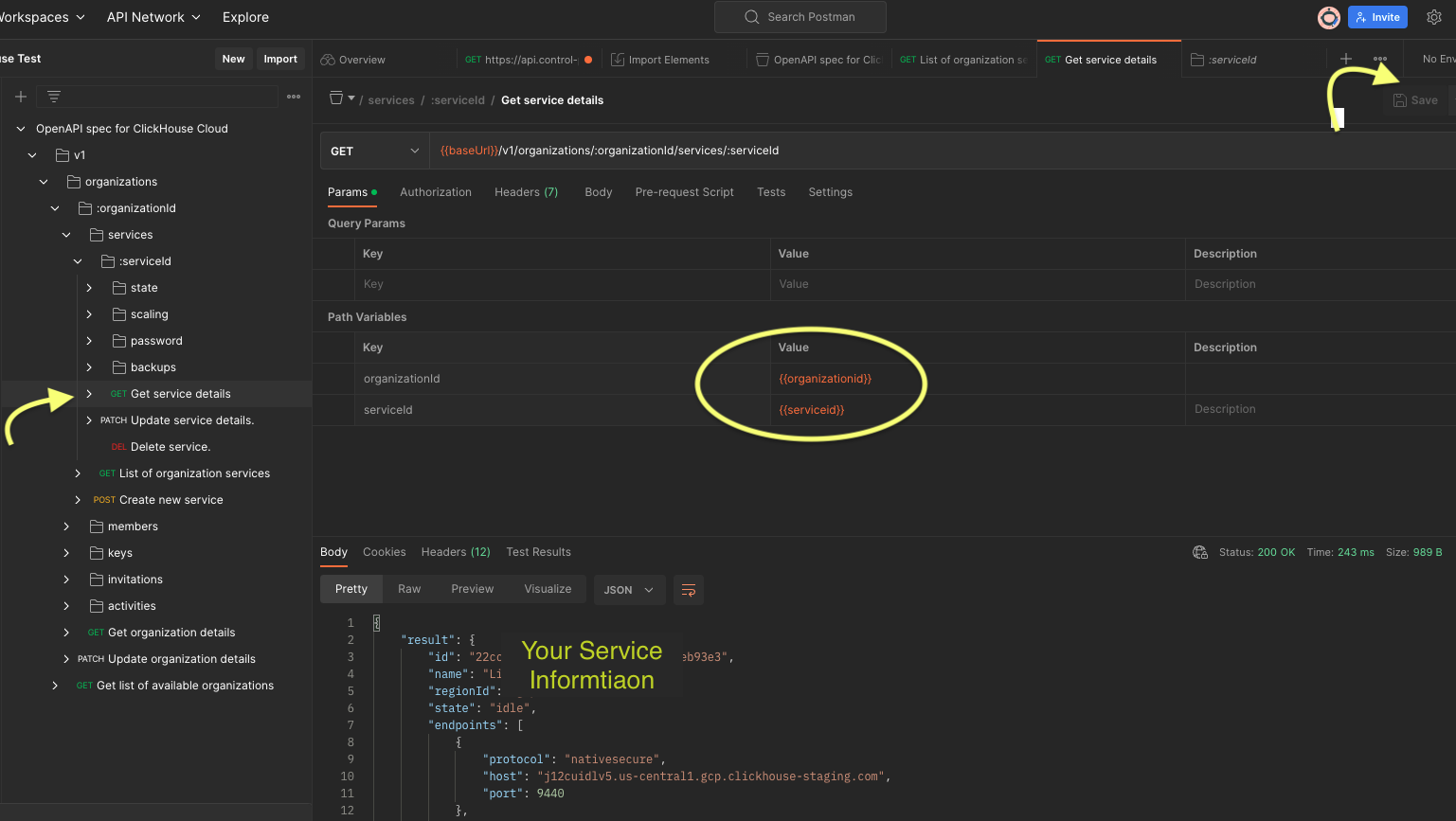
- Возвратимые результаты должны содержать список ваших сервисов и их детали с "status": 200. (Если вы получите "status" 400 без информации о сервисах, ваша конфигурация некорректна).

